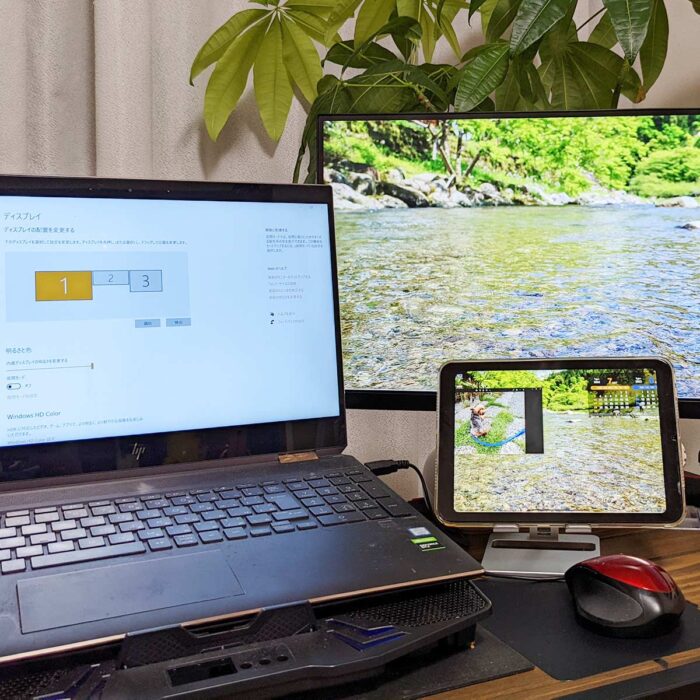
iPadをパソコンの外部モニター(サブモニター)として使うには、SPACEDESKアプリをインストールする必要があるよ!
え?iPadを外部モニターにできるの?
パソコン(Windows・Mac)を使っていると、外部モニター(サブモニター)の必要性を感じるときがあります。
サブモニターに映ってる内容をメインモニターで入力したり…
サブモニターで動画を流したりブラウザを開いたり…
画面をいちいち切り替える必要が無く、
外部モニター(サブモニター)があると仕事や作業の効率を大幅にアップできます!
Mac PCを使ってる方はiPadを”Sidecar”というアプリで連動できますが、WindowsパソコンではSPACEDESKアプリを使います。
無料でiPadをWindowsパソコンのサブモニターとして使うことができます!
当記事では私の体験の元、iPadをWindowsパソコンのサブモニターに設定する手順を解説します。
この記事でわかること(目次)
iPadをサブモニター化するのに必要なものは?
iPadをサブモニター化するのに必要なものは以下。
- SPACEDESKアプリ(無料)Windows・Mac
- Sidecar(無料)Mac
- Duet Display(1,220円)Windows・Mac
iPad・パソコン共に同じアプリをインストールする必要があり、当記事では私の体験の元、無料のSPACEDESKアプリを使います。
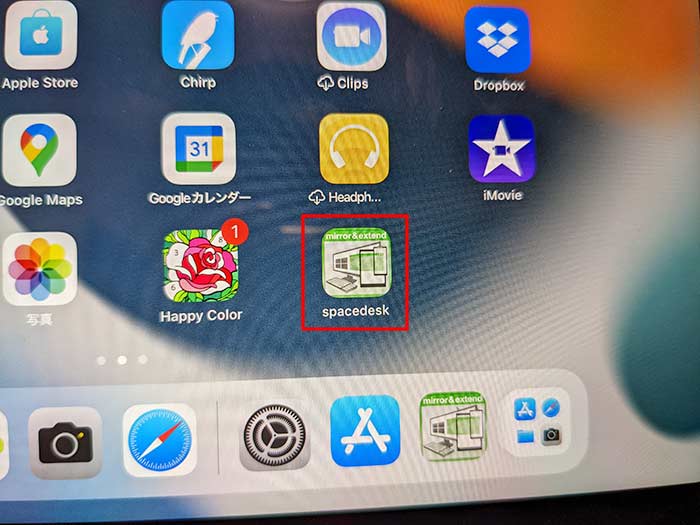
SPACEDESKアプリは、無料でマルチディスプレイ環境を作れるアプリです。
iPadにSPACEDESKアプリをインストール!
SPACEDESKアプリは、iPadのApp Storeから無料でインストールできます。
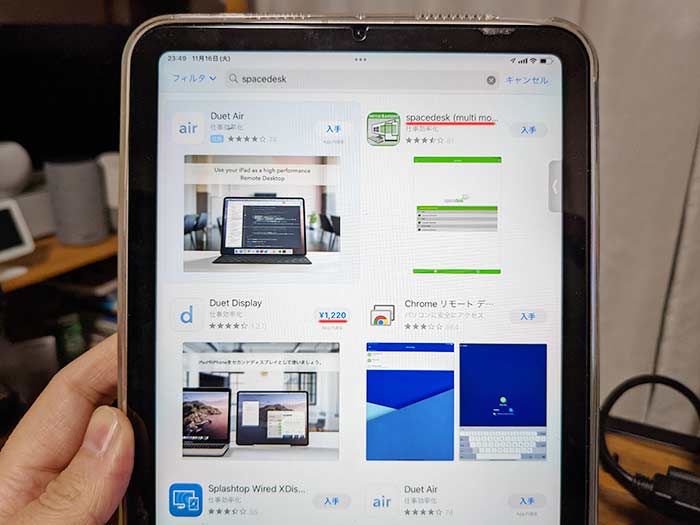
App Storeで「SPACEDESK」と検索すれば表示されるので、インストールしてください。
WindowsパソコンにSPACEDESKドライバをインストール!
次に、WindowsパソコンにSPACEDESKドライバを公式サイトからインストール。
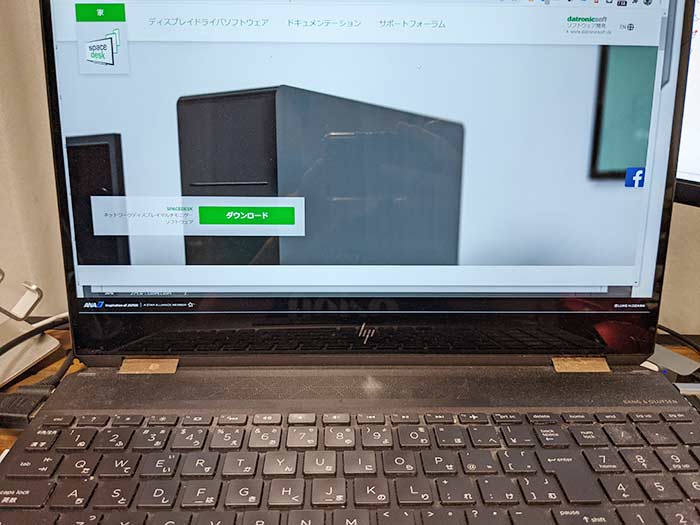
公式サイト下部に”SPACEDESK DRIVER”とあるので、任意のバージョンをタップする事でインストールを進められます。
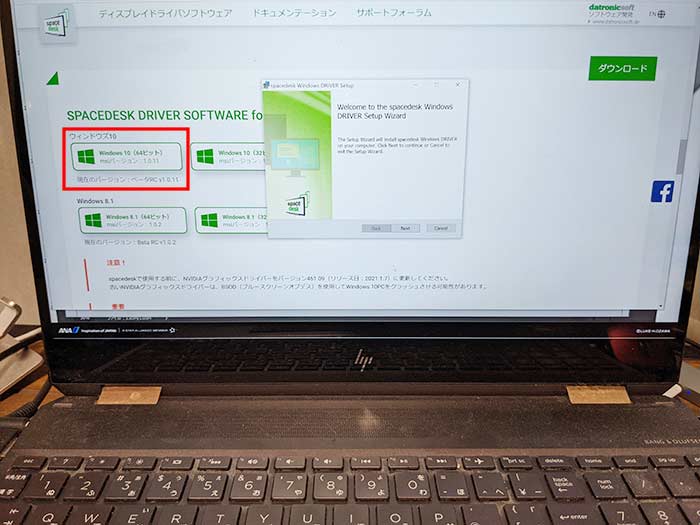
利用規約に同意のち、インストールを完了させてください。
iPadをWindowsパソコンのサブモニターに設定する手順は?
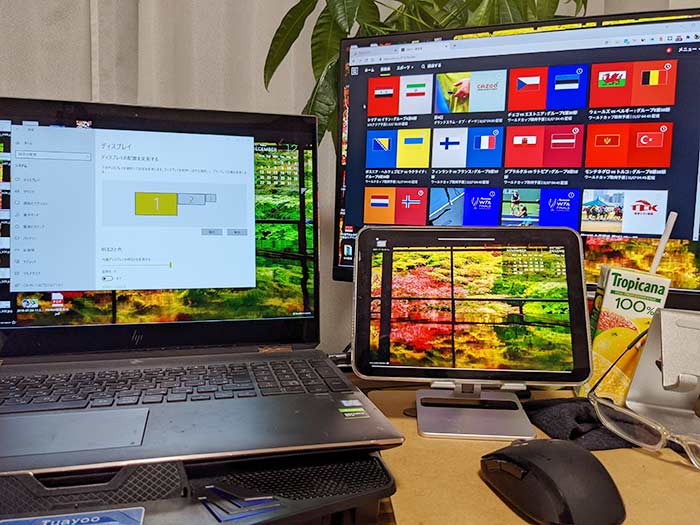
iPadをWindowsパソコンのサブモニターに設定する手順は以下の通り。
1WindowsパソコンでSPACEDESKを起動!
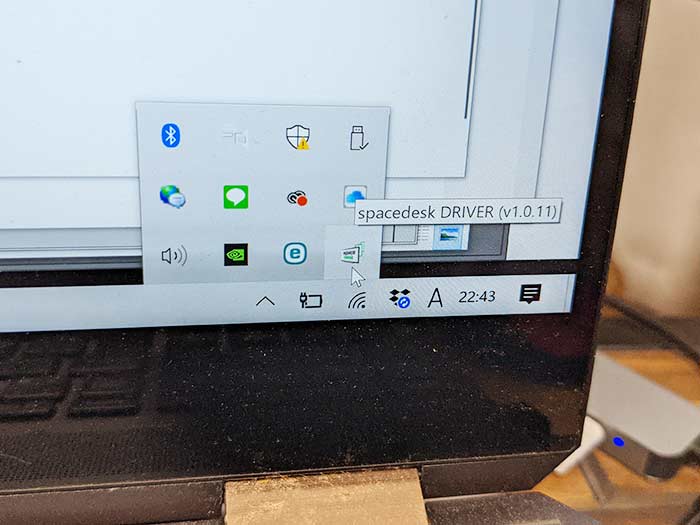
2iPadのSPACEDESKも起動!
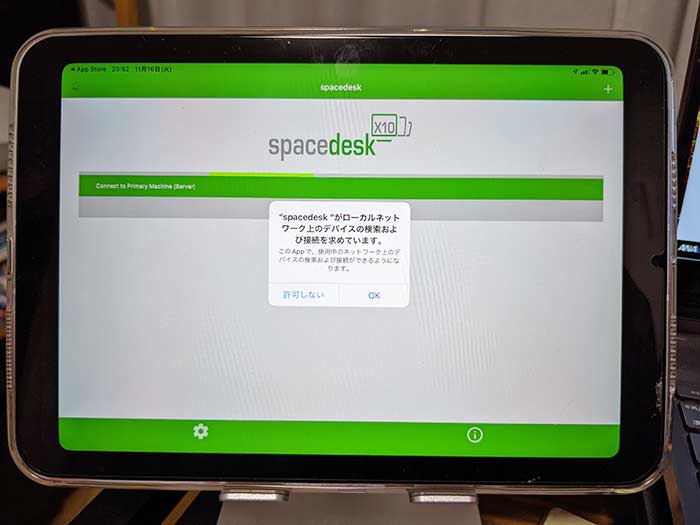
3iPadのSPACEDESKの画面に、IPアドレスが表示されるのでタップ。
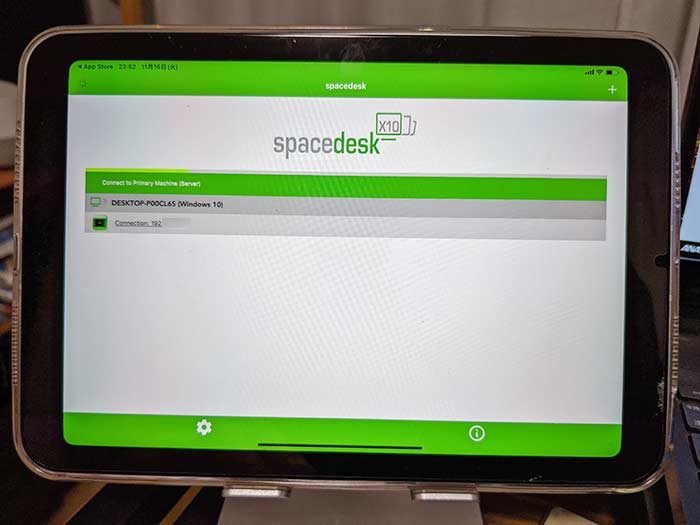
4iPadの画面にWindowsパソコンの壁紙が表示されたら接続完了です!
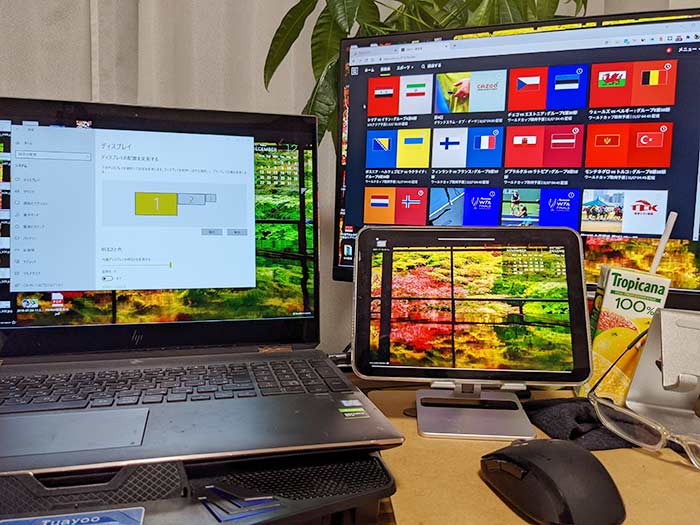
Windowsパソコンの設定からディスプレイを表示するとモニターが増えてる事がわかります。
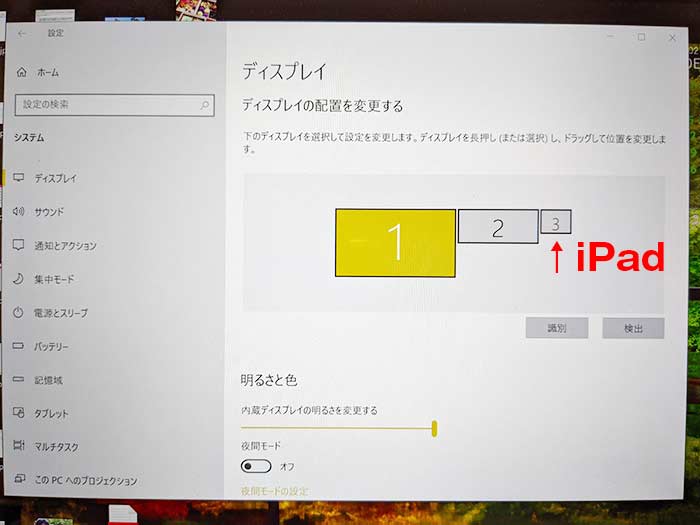
私はすでに大画面液晶外付けモニターを設置していたので、iPadは3番目のモニターとなりました。

Windowsパソコンのマウスカーソルを右に右に移動させるとカーソルがiPadに表示されます。
※iPadの画面が白黒になったらWindows版SPACEDESを最新版にアップデート(再インストール)してください。
iPadをサブモニターにできた!
iPadをWindowsパソコンのサブモニター(外付けモニター)として接続できたら、iPad側でWindowsパソコンの操作(タップ・スライド)がでできます。
10メートル離れた場所でもWindowsパソコンの画面を表示でき、操作もできました。
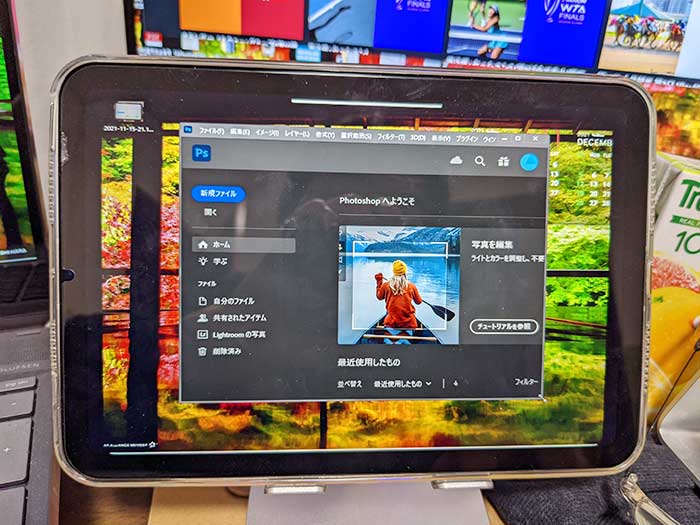
iPadのメモリによっては若干のラグがありますが、ネットサーフィンや簡単な操作に不便はありません。
実際に画面内で動いてるブラウザやアプリは、Windowsパソコンで動いています。iPadにはWindowsパソコンの画面を表示させているだけです!
iPadはタップ操作ができるので、Windows画面内のアプリやファイルを操作・編集できます。
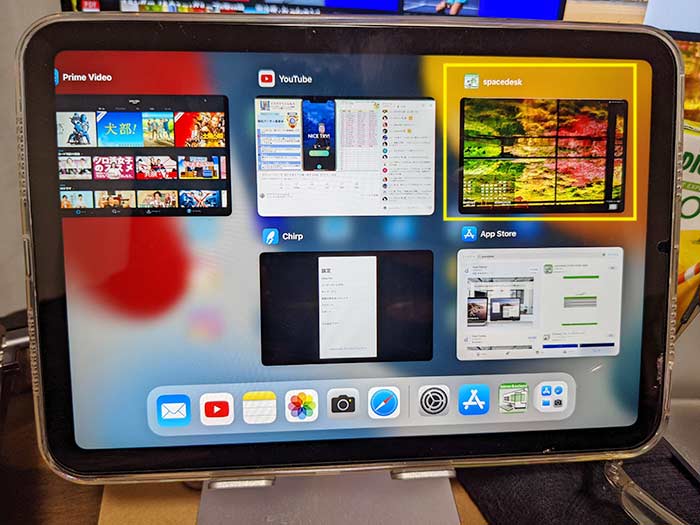
Windowsパソコンと接続しててもiPadでは他のアプリも操作できます。
iPadとWindowsパソコンのマルチディスプレイ終了方法は?
iPadとWindowsパソコンのマルチディスプレイを終わらせる方法は以下の通り。
1WindowsパソコンでSPACEDESKを開き、左上のSettingをタップ。
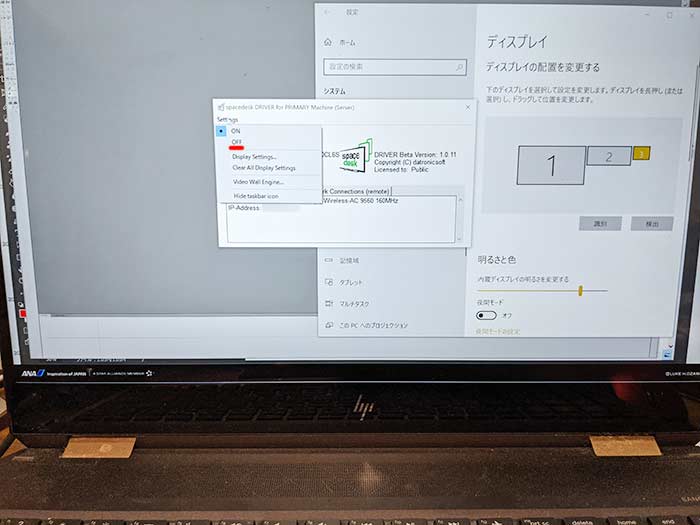
2オフとあるのでタップすることで、マルチディスプレイを終了できます。
iPadは、Windowsパソコンのサブモニター(外付けモニター)としてがっつり働いてくれるので、パソコン画面を増やしたい時にぜひ使ってみてください。
安く買えるアマゾンタブレット(Fire HD)もサブモニターとして使えるのでご確認を♪
関連 「Fire HDはサブモニターとして使える?」アマゾンタブレットを外部ディスプレイとして使う方法と手順!
関連 「iPadモニター化!」iPadとSwitchをつないでドック無しでニンテンドースイッチの画面を映す方法!
関連 「PCで3画面同時表示!?」ノートパソコンに外部モニター2台を簡単に接続する設定!
以上、iPadをWindowsパソコンのサブモニターに設定する手順でした!



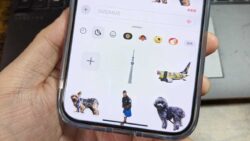


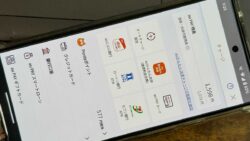





・誹謗中傷、過激かつ攻撃的なコメントはIPアドレスを明記して公開する場合があります。
・検証依頼・読者様の体験レビューなども是非書き込みお願い致します。
※コメント欄が無い記事はコメントを受け付けていません。
あやうくモバイルディスプレイを購入するところでした。情報ありがとうございます!
コメントありがとうございます。お役に立ててうれしいです♪