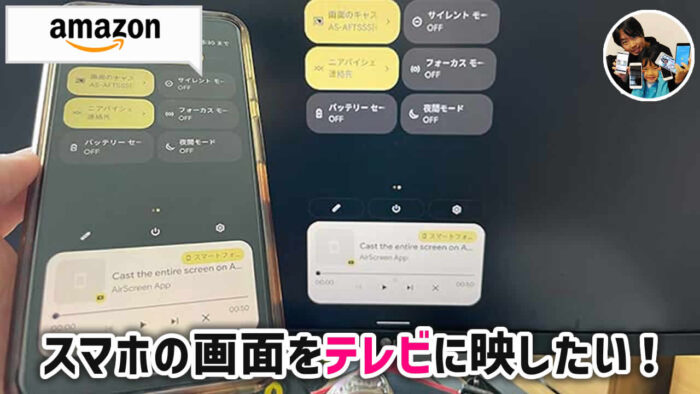
「パソコンの画面を外部モニターに映したい!」
「Fire tv Stickが使えるかな?」
スマホの画面をテレビや外部モニターに映したいとき、テレビや外部モニターがミラーリング/キャストに対応している必要があります。
特に外部モニターはミラーリング/キャスト機能が無いものがほとんどですが、HDMI端子があればFire tv Stickを差すことで、スマホの画面を受信できるようになります。
ただ!
ただ…
Fire tv Stick(受信側)にAirReceiverアプリをインストールする必要があります!
当記事では私の体験の元、スマホの画面をテレビや外部モニターに映すべく、Fire tv Stickでミラーリング/キャストする手順・注意点を解説します。
この記事でわかること(目次)
Fire tv Stickでミラーリング/キャストする注意点は?
Fire tv Stickでミラーリング/キャストする注意点は以下の通り。
以前は年額制のAirScreenというアプリを勧めていましたが、ベストは買い切りのAirReceiverアプリがおすすめです!
- AirReceiverアプリをFire tv Stickにインストールする必要があります。
- 独自の”ディスプレイミラーリング”はスマホでは使えません。
- 同じWiFiネットワークに接続する必要があります。
AirReceiverは、
アマゾンだと305円
GooglePlayだと360円で販売しています。
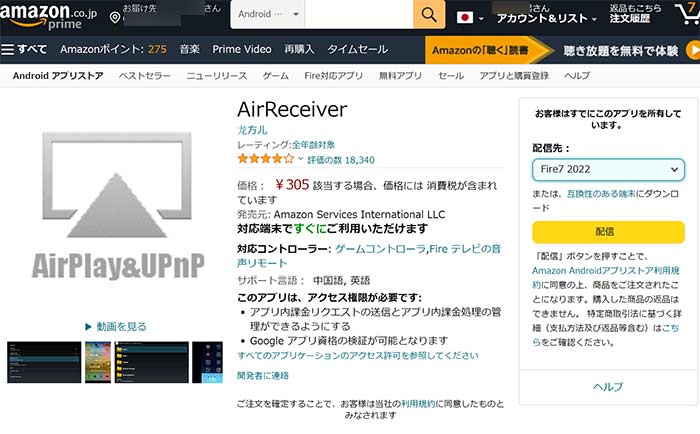
Fire OS独自の”ディスプレイミラーリング”は何故か使えませんでした(汗)
※Fire TV Stickがミラキャスト非対応のためだと思われます。
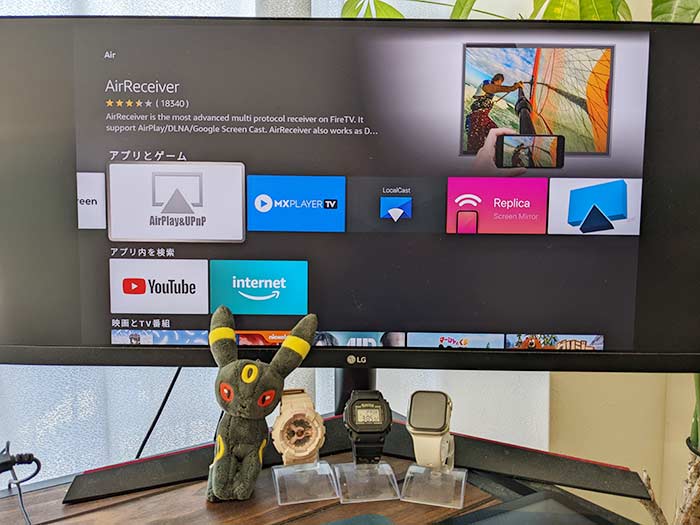
Fire tv Stickの”アプリストア”から”Air~”と検索してダウンロード・インストールを!
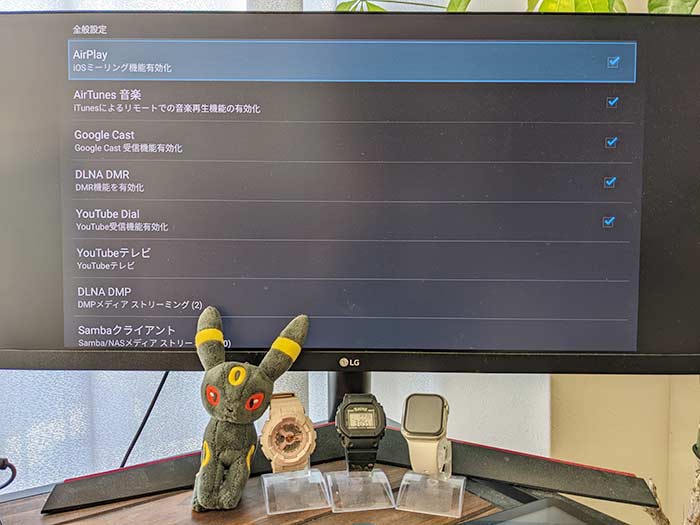
AirReceiverアプリを起動したらAirPlay/GoogleCastにチェックが入ってるか確認を!
Fire tv Stickでミラーリング/キャストする手順は?

Fire tv StickにAirReceiverをインストールしたところで、スマホ(android/iPhone)の画面をFire tv Stickがセットされた外部モニターに映して見ます。
iPhoneでミラーリングする手順は?
iPhone/iPadでミラーリングする手順は…
1コントロールパネルを開く。
2ミラーリングアイコンをタップ。
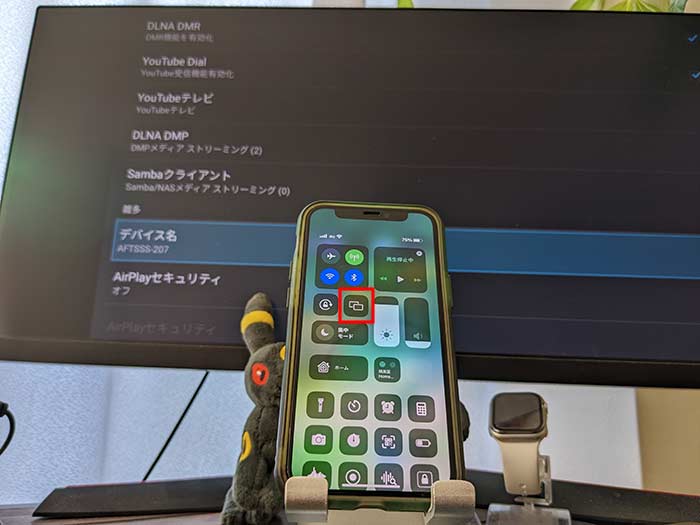
3AirReceiverによるデバイス名(AFTSSS-207)が表示されたらタップ。

4Fire tv Stickが接続されているテレビ/外部モニターにiPhoneの画面が表示されます。
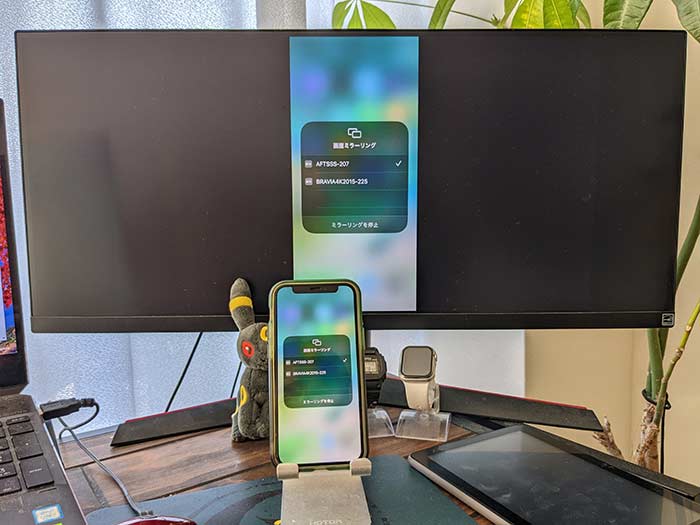
横向き表示もできます。
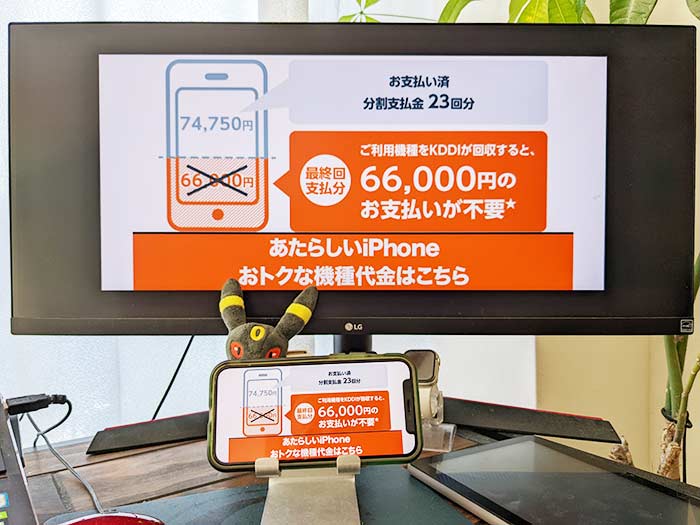
ミラーリングを終了する場合は、コントロールパネルの画面ミラーリングからミラーリングを停止をタップ。
ミラーリングが終了します。
ミラーリング中、音ずれがあったら、WiFi回線が遅かったりする時なので、回線環境を調整するしかありません。
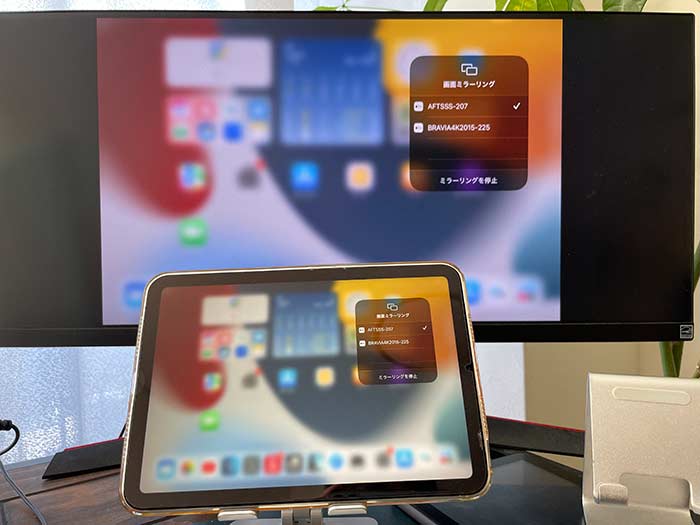
なお、iPadも同じ手順で画面を映すことができます。
androidでキャストする手順は?
androidでキャストする手順は…
1設定から接続済みのデバイスを開く。
2接続の設定をタップ。
3キャストをタップ。
4デバイス名(AFTSSS-207)が表示されたらタップ。

5”録画やキャストを開始しますか?”と表示されるので今すぐ開始をタップ。

6Fire tv Stickが接続されているテレビ/外部モニターにandroidの画面が表示されます。
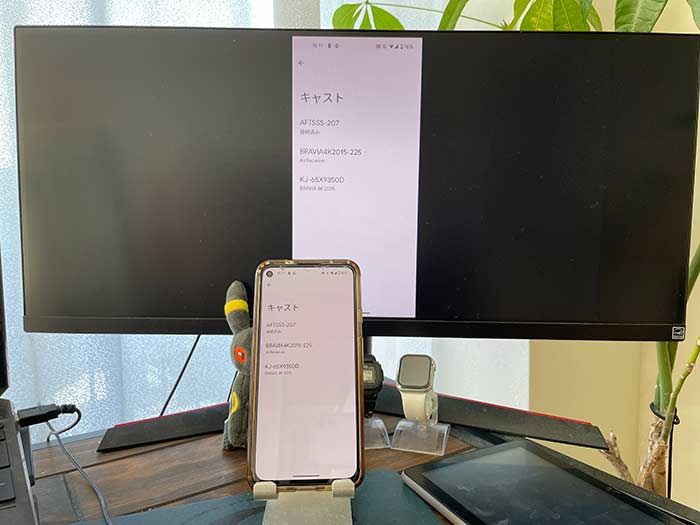
なお、クイック設定パネルの画面のキャストからでもキャストできます(笑)
WiFi回線が遅い時は映像に遅れが…
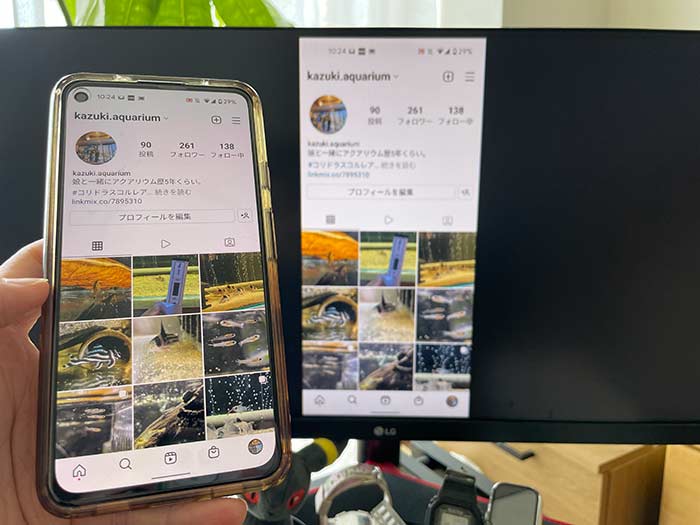
キャストをやめる場合は、”クイック設定パネル”のキャストアイコンから接続を解除をタップしてください。
Fire tv Stickは買っとくべし!

Fire tv StickにAirReceiverアプリをインストールするとOSが違ても端末の画面をテレビ/外部モニターに映すことができるので便利です!
スマホの画面を大画面で見たい時、Fire tv Stickがあれば、動画視聴もネットサーフィンもミラーリング/キャストできます!
HDMI端子のあるテレビ/外部モニターを持ってる方はぜひFire tv Stickを買って使ってみてください!
au使い放題MAXを契約すると料金内でネットフリックス・Youtubeプレミアム・DAZN・プライムビデオなどを見れるので個々で契約するより超お得です!
関連 「Netflixを安く見るには?」au使い放題MAXでネットフリックスの利用登録手順・注意点!
関連 「必要なものは?」Fireタブレットの画面をFire tv Stickを使って外部モニターに映す手順!
関連 「安い!」Amazon Fire tv Stickとは?テレビへの接続/設定/使い方レビュー!
以上、Fire tv Stickでミラーリング/キャストする手順・注意点でした。







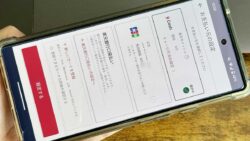

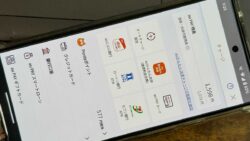


・誹謗中傷、過激かつ攻撃的なコメントはIPアドレスを明記して公開する場合があります。
・検証依頼・読者様の体験レビューなども是非書き込みお願い致します。
※コメント欄が無い記事はコメントを受け付けていません。
iPhoneでミラーリングのみで使用したかったのですが5分くらいしたら制限時間に達しましたの画面が出て課金画面になるので、無料アプリでは無いのかなと思います。
コメントありがとうございます。
そうですね…(汗)
色々アプリを試しましたが、AirReceiverアプリがベストと思い、改修中ですm(_ _)m