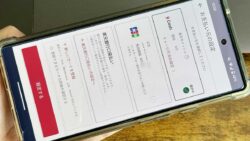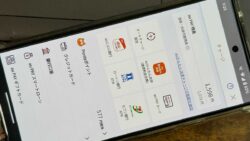新着記事「これを見て!」
「お金送れるの?」楽天ペイで家族・友だちにお金を送金する手順!受取用リンク生成!
「楽天ペイを使えるようにするには?」初期設定/クレジットカード登録/チャージの流れ。
「何ができる?」楽天ペイアプリの使い方!よく使う機能/お金のチャージ方法まとめ。
「auPay残高にお金をチャージする手段は?」コンビニATM・auかんたん決済・Pontaから入金できる!
「エントリー忘れないで!」楽天モバイルで学割手続きをする手順/注意点!22歳まで毎月110円引き!
「割引対象スマホは?」UQmobileオンラインショップスペシャルセールとは?スマホはネットで買う時代!
「30歳以下お得!」UQモバイルでAQUOS sense8を安く買える!8,000円分のポンタポイントを貰う注意点!
「固定回線化、決定!」楽天モバイルのSIMをWiMAXホームルーター(L12)で使う設定手順!
「家族100円引き」楽天モバイルでグループを作って家族割引を適用させた手順!
「スマホ代を節約!」私おすすめのMVNO、レビュー!
私おすすめのスマホ/ガジェット、レビュー!
UQモバイル
- 「割引対象スマホは?」UQmobileオンラインショップスペシャルセールとは?スマホはネットで買う時代!
- 「30歳以下お得!」UQモバイルでAQUOS sense8を安く買える!8,000円分のポンタポイントを貰う注意点!
- 「最大2万円還元!」UQmobile SIM & auPAYご利用キャンペーンの適用条件/注意点!
- 「UQモバイルで中古iPhoneは使える?」UQで認定中古iPhoneを買う注意点!
- 「え?3カ月間無料?」UQモバイルでYouTube Premiumに加入する手順と注意点!
ワイマックス
- 「5G対応ルーターは何がいい?」WiMAX日本製”Speed Wi-Fi 5G X11”のスペック比較?
- ワイマックスの5G通信ルーター”Galaxy 5G Mobile WiFi”、レビュー!
- 「月額料金が高いから試したい?」ワイマックスの無料お試しレンタルでモバイルルーターを借りた注意点・手順!
- 「解約手数料はいくら?」WiMAXを電話連絡で解約したので解約手続きの流れを教えます!
- 「1年契約が便利!」ビッグローブワイマックスとは?キャッシュバックを受け取る注意点と手順!