
アップルウォッチの画面の表示時間は15秒間と70秒間に設定できます。バッテリー残量を節約したい場合は初期値の15秒間のままにしておきましょう。
「アップルウォッチの画面がすぐ消えるんだけど(汗)」
「もっと画面の表示時間を長くできないの?」
「すぐスリープ画面になって解除が面倒…」
アップルウォッチの画面を見てたら表示が消えて、スリープ解除をしなければならない…
スリープ解除をするには、一旦手首を上げる必要がありますが、やはり何度もするとなると超面倒!
どうにかアップルウォッチの画面の表示時間を長くできないか?
画面の表示時間に関する設定は、iPhoneのウォレットアプリで変更する事ができます。
15秒間が短いなら70秒間に…
70秒間が長いなら15秒間に変更ができます。
当記事では私の体験の元、アップルウォッチの画面がスリープになる時間を長くする設定方法を紹介します!
スリープになる時間を長くする設定方法は?
※アップルウォッチSEの場合です。
アップルウォッチで画面がスリープになる時間を長くする設定は、iPhoneで行います。
1iPhoneのウォッチアプリを起動。
2一般をタップ。
3画面のスリープ解除をタップ。
4”タップ時”で、15秒間スリープ解除または70秒スリープ解除をタップ。
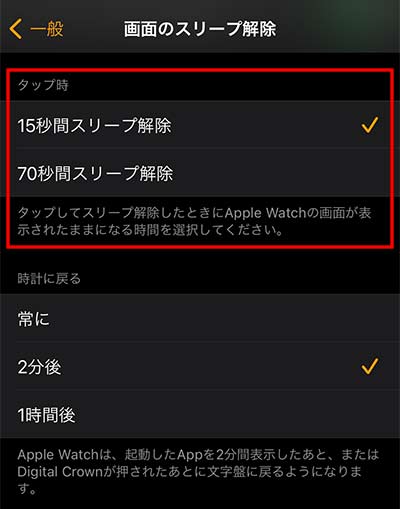
15秒は初期値。アップルウォッチの画面が15秒経つと消えてスリープ状態になります。
70秒は、画面の表示時間が長くなりますが、バッテリー残量の消費に注意が必要です。
アップルウォッチの画面の表示時間を70秒にすることで、スリープ解除のために手首を上にあげたりクラウンボタンを押したりする必要がなくなるので、めんどくささを解消できます。
画面の表示時間を変更したい場合は、iPhoneのウォッチアプリを確認してください。
関連 「34,097円~」アップルウォッチSEを買ったので操作方法/できることをレビュー!
関連 「アップルウォッチが必要?!」マスク着用時にiPhoneの画面ロック解除をする注意点・設定!
参照 Apple Watchの電源を入れる/スリープを解除する
以上、アップルウォッチの画面がスリープになる時間を長くする設定方法でした。



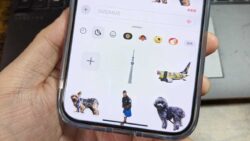


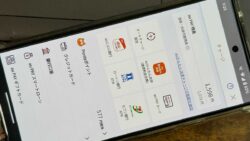





・誹謗中傷、過激かつ攻撃的なコメントはIPアドレスを明記して公開する場合があります。
・検証依頼・読者様の体験レビューなども是非書き込みお願い致します。
※コメント欄が無い記事はコメントを受け付けていません。